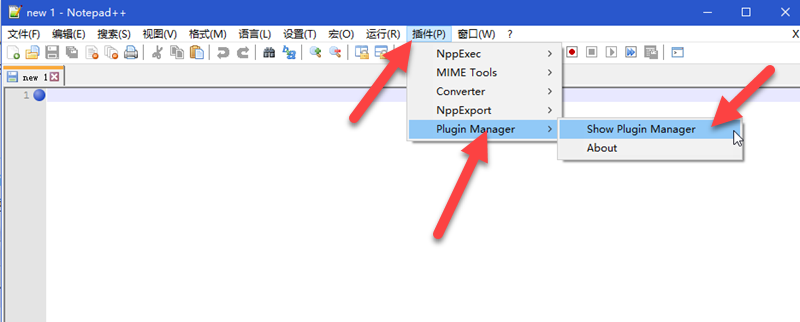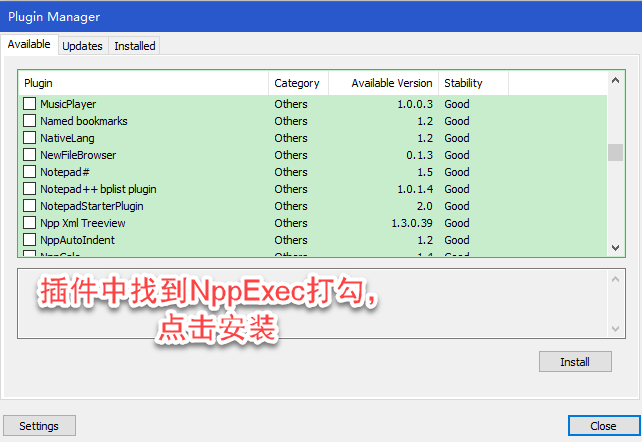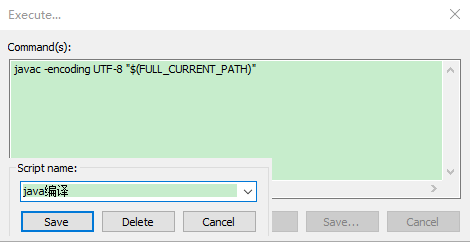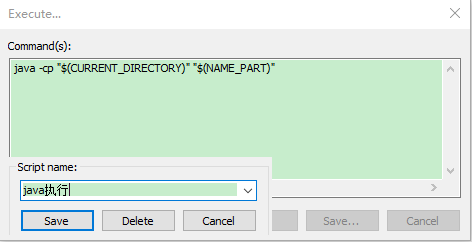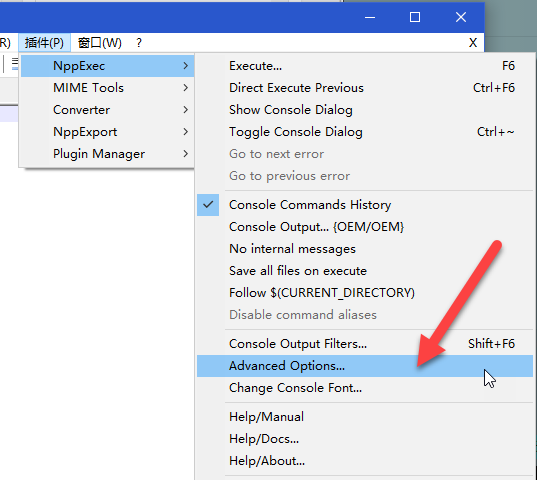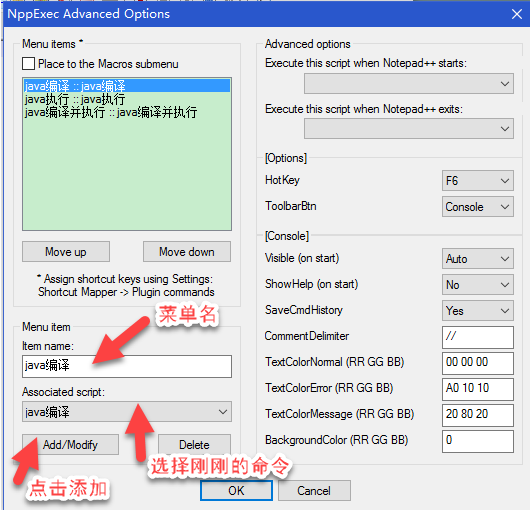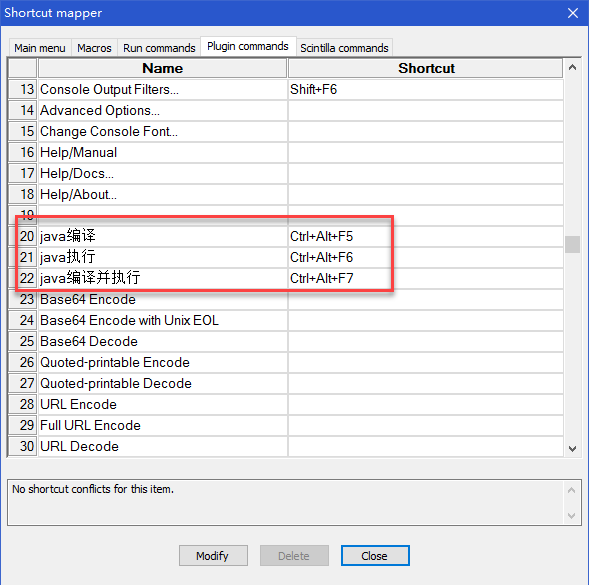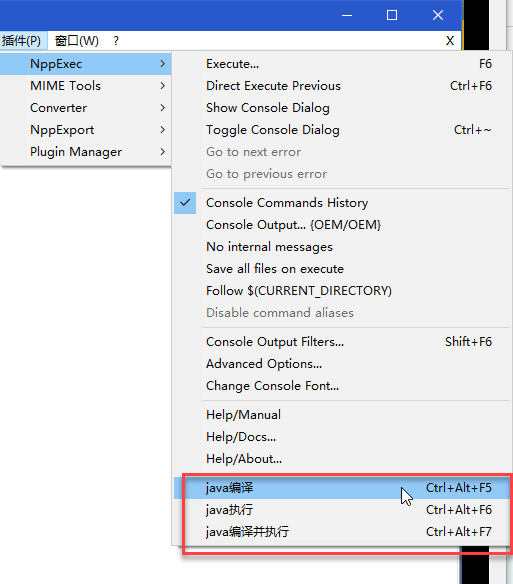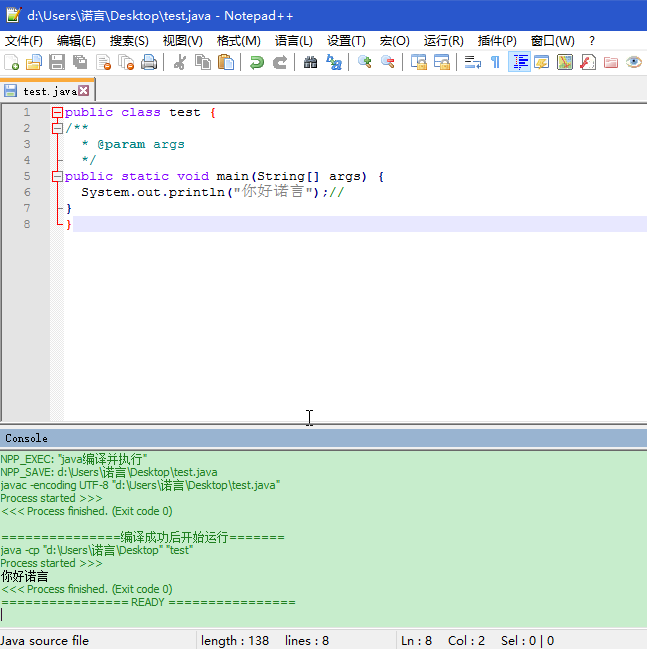本文诺言分享一下Notepad++结合JDK(Java SE Development Kit)直接编译运行java代码的教程。
一、准备
1、一台安装有jdk环境并配置好Java环境变量的电脑
如果Java环境变量没有配置好,请看Windows10下Java环境变量的配置
2.安装Notepad++
Notepad++官网地址点此直达。
注意:本教程只适用32位Notepad++,64位版本暂时没有插件功能。
二、配置Notepad++
1、安装NppExec插件
打开Notepad++,选择插件—>Plugin Manager—>show Plugin Manager
因为诺言已经安装了NppExec插件,所以上面列表中没有此插件
也可以直接下载NppExec插件,将NppExec.dll放置到plugins文件夹下。
查看NppExec插件是否安装成功,看到如图所指的信息就说明安装成功。
2、在Notepad++中配置Java的编译信息
(1)在Notepad++中按F6,弹出Execute输入框,输入
javac -encoding UTF-8 "$(FULL_CURRENT_PATH)"
点击Save保存,命名java编译,然后Save保存,点击OK确定。
(2)在Notepad++中按F6,弹出Execute输入框,输入
java -cp "$(CURRENT_DIRECTORY)" "$(NAME_PART)"
点击Save保存,命名java执行,然后Save保存,点击OK确定。
(3)在Notepad++中按F6,弹出Execute输入框,输入
NPP_SAVE javac -encoding UTF-8 "$(FULL_CURRENT_PATH)" echo echo ===============编译成功后开始运行======= java -cp "$(CURRENT_DIRECTORY)" "$(NAME_PART)"
点击Save保存,命名java编译并执行,然后Save保存,点击OK确定。
3、添加菜单
在Notepad++中依次点击:插件—>NppExec—>Advanced Options,配置信息如图所示,配置好三个菜单:
4、在Notepad++中依次点击:宏—>管理快捷键—>Plugin commands,为你的菜单设定快捷键
5、配置成功之后,NppExec插件的最下方可以看到菜单信息,如图所示:
三、测试配置是否可以运行
填写Java测试代码,选择NppExec插件下面的(java编译—java运行/java编译并运行),就可以出现下面效果
看到控制台编译成功并运行,测试正常。