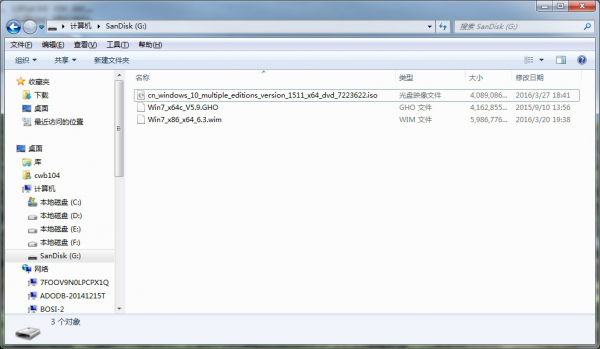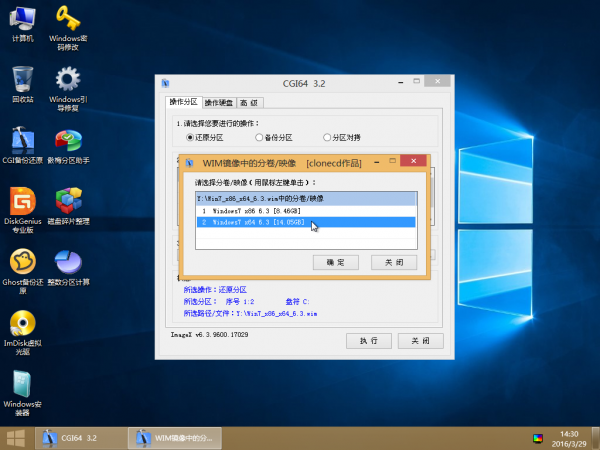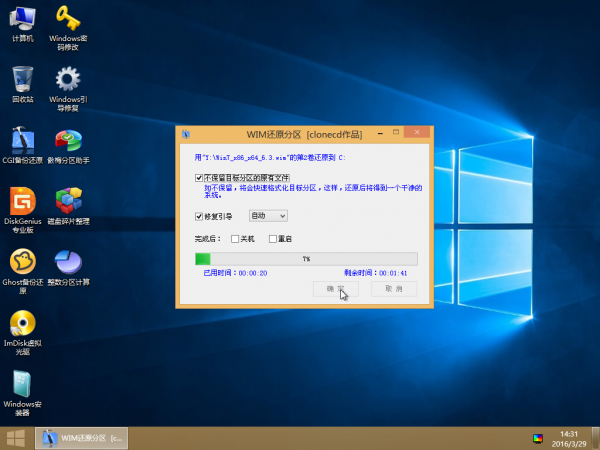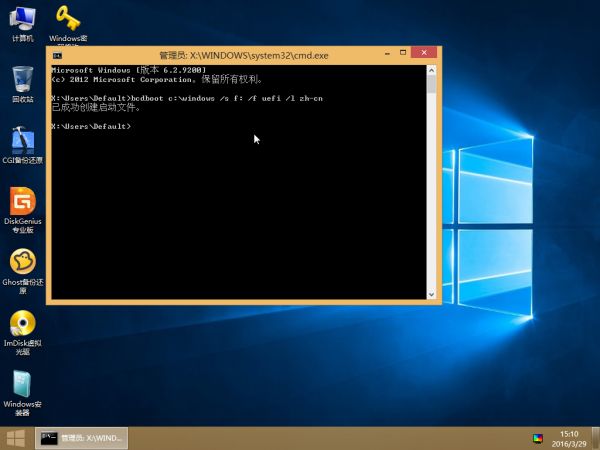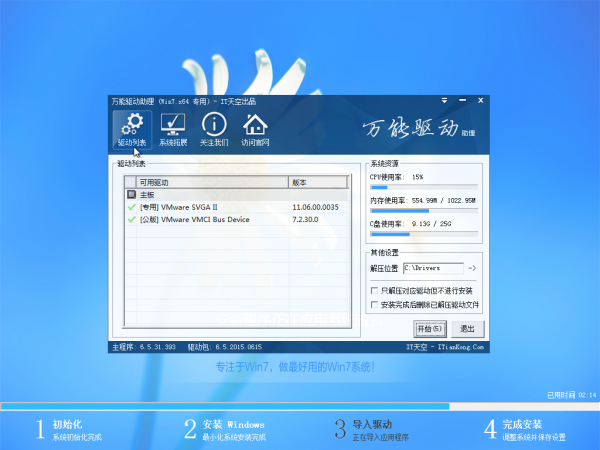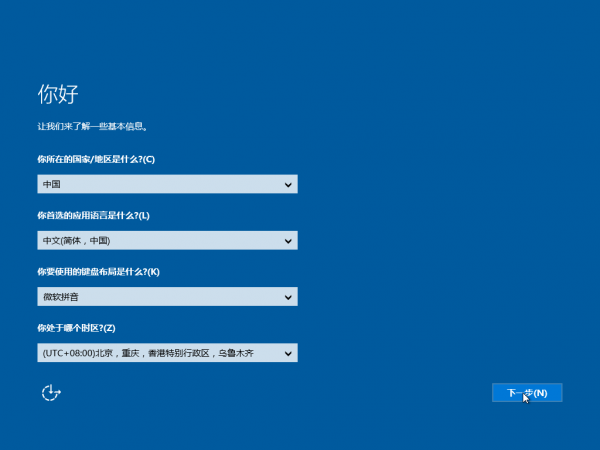感谢允许艾特我的投稿
感谢恋就赖的指正
本教程一共制作了在UFEL+GPT模式下安装GHO封装格式的64位win7系统、win封装格式的64位win7系统和ISO格式的MSDN原版镜像64位win10系统。
这3种文件格式的系统镜像基本包含了主流镜像文件,安装方法基本相同,都是从U盘启动进PE,使用CGI备份还原工具安装系统到GPT磁盘上,建立UEFI引导。
其中ISO原版镜像和win封装镜像可自动建立引导,GHO封装格式镜像须手动修复UEFI引导。
以上是教程说明,老鸟一看一目了然,对于新手小白,还是免不了下面的“长篇大论”。教程真的很长,需要耐心观看。
另外,教程有不足之处望大家指正,谢谢!
一、准备工具
1.1、微PE启动U盘(支持UEFI)
用64位版微PE制作好U盘(使用其他支持UEFI启动的win8内核64位PE也行)
1.2、Windows镜像文件,放置在U盘数据区
本教程使用了3种文件格式的安装镜像,分别是GHO格式镜像,win格式镜像和ISO格式的MSDN原版镜像。
GHO格式镜像和win格式镜像使用的是“系统之家”的系统镜像。
下载地址:http://www.xitongzhijia.net/
ISO格式镜像使用的是MSDN原版win10镜像。
下载地址:http://www.itellyou.cn/
Win格式镜像有两种方式,一种是从原版ISO镜像中提取osurces文件夹里面的install.win得到,一种是将ghost系统封装成win格式,教程中用的是ghost封装的win文件,文件格式是win,系统本质是ghost。
同理ISO格式镜像也有多种情况,一种是将ghost文件“压缩”成ISO,一种是将win文件“压缩”成ISO,还有一种是原版ISO镜像。解压ISO后可以看出不同。
1.3、使用到的程序:Diskgenius、CGI备份还原
微PE已集成,无需下载。其他PE系统也有类似程序、
1.4、支持UEFI的主板
进入主板BIOS设置界面,进入BOOT选项,里面有可以选择legacy和UEFI的主板就是支持UEFI主板(笔记本)
进入BIOS设置界面,界面是图形界面就是支持UEFI主板(台式)
二、设置主板从U盘启动
开机,在主板logo界面按“热键”如:Esc、F2、F12、等键,进入开机启动选项界面。选择U盘进入PE,我的是UEFI:SanDisk
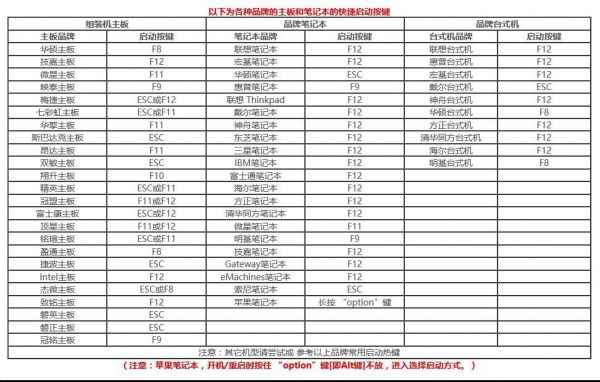
提示:开机选择从U盘启动有两种方法,一种是在BOOT DRIVES(快速启动选项)界面选择U盘启动,这种情况是只有这次是从U盘启动,下次自动修复由BIOS第一启动项启动。
第二种是进入BIOS,设置U盘为第一启动项,这中每次开机都最常是从U盘启动当没有U盘才启动其他的启动项。
三、将硬盘转换成GPT模式、并分区、PE下完成
使用GiskGenius,选择要安装系统的硬盘,右键快速分区

选择分区表类型为GUID,创建ESP分区勾上,创建MSR分区非必要,分区数目及分区大小根据自己的硬盘大小和个人习惯决定,建议系统分区大于50G,对齐分区是4K对齐,固态硬盘勾上,机械硬盘非必要。

选择好了之后确定。等待软件操作。。。。。。。。
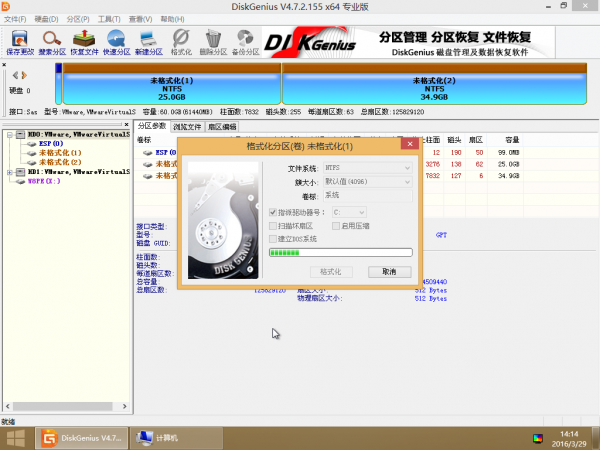
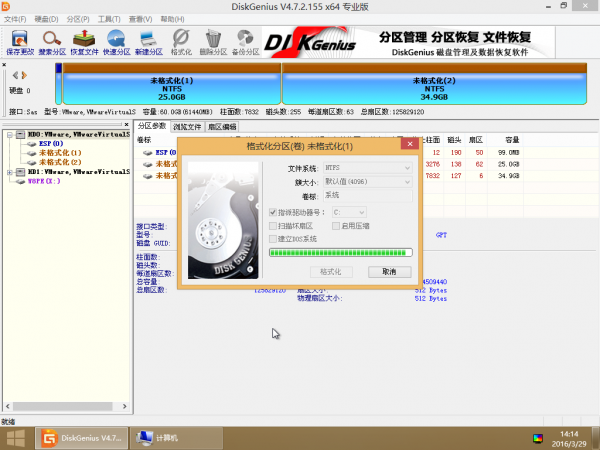
软件操作结束之后,就创建了GPT模式下的硬盘结构,FAT16的ESP分区和NTFS格式的主分区。在这里观察各个盘的盘符,特别是ESP分区的盘符,我这里的是F:
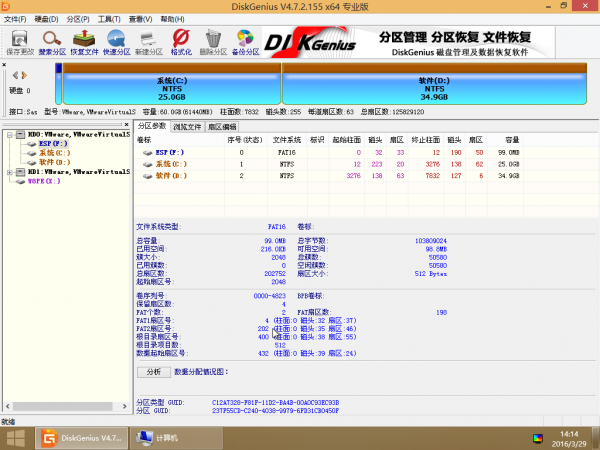
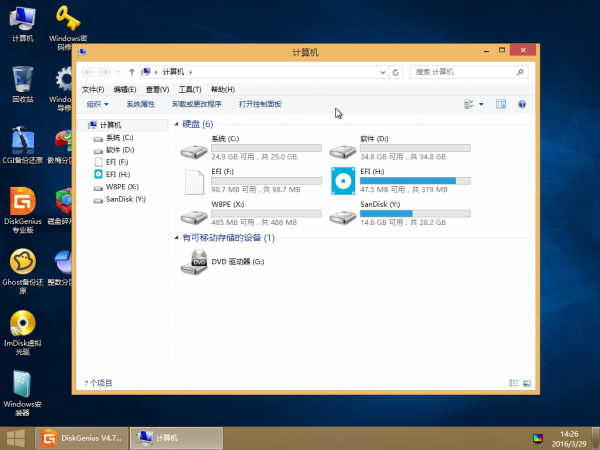
提示:微PE可以算作商业性的PE工具,为了避免侵权,内置的是免费版的软件(普通版、低版本号的软件)。 普通版的DiskGenius想将MBR磁盘模式改为GUID(GPT)模式,需要删除现有磁盘分区(会删除磁盘上的文件),然后重新建立GUID分区表格式的磁盘分区。
提示:想将MBR模式无损(不删除文件)转换成为GPT模式,可以使用傲梅分区助手等工具。或者自行下载其他磁盘工具放在U盘数据区,直接使用,比如DiskGenius专业版(付费软件,微PE未内置),达到无损分区的目的。
四、安装Windows系统,PE下完成。
在PE里打开CGI备份还原程序
选择还原分区模式,选择好待还原的分区(系统安装区),比如C:盘,选择好镜像文件,这里我有5个镜像。分别是我上面提到的3个镜像和微PE的2个镜像。我们是要安装操作系统,故选择上面提到的那3个镜像的其中一个。
以下分开说明3种格式系统的安装。
4.1、 安装GHO封装格式的64位win7系统(选择其他格式镜像略过此步骤)
选择GHO镜像,恢复到C盘,点击执行,弹出对话框,单击确定。

开始执行系统安装,该过程自动进行,直至恢复完成(系统安装到C盘完成)。
之后是修复UEFI引导,请看步骤5.2
4.2、 安装win封装格式的64位win7系统(选择其他格式镜像略过此步骤)

勾选不保留目标分区的原有文件(即格式化C盘),勾选修复引导,单击确定,系统装自动开始执行,直至完成(系统安装到C盘完成)。
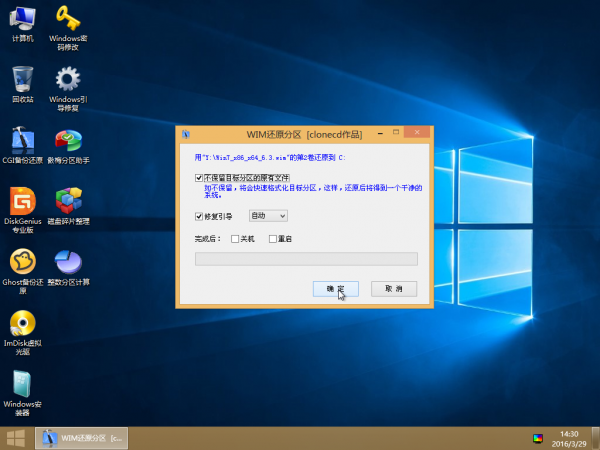

由于WIM格式镜像还原时会自动修复UEFI引导,故等还原完成即后重启进入系统。
重启进入系统,第一次开机时会配置系统,过程全自动。具体请看步骤6.2
4.3、 安装ISO格式的MSDN原版镜像64位win10系统(选择其他格式镜像略过此步骤)
勾选不保留目标分区的原有文件(即格式化C盘),勾选修复引导,单击确定,系统装自动开始执行,直至完成(系统安装到C盘完成)。
由于ISO格式的MSDN原版镜像还原时会自动修复UEFI引导,故等还原完成即后重启进入系统。
重启进入系统,第一次开机时会配置系统,过程基本全自动,需手动点击下一步等操作。
具体请看步骤6.3
五、建立UEFI引导
5.1、 win格式镜像和ISO格式MSDN原版镜像引导修复
Win格式镜像和ISO格式MSDN原版镜像在使用CGI备份还原时会自动修复UEFI引导。故此步骤可跳过,直接开机进入系统。第一次开机时会配置系统,过程全自动。
引导可自动修复的前提下是:1、ESP分区存在并没有盘符。 2、64位win8 PE 环境(微PE64位满足条件)。 3、镜像文件中的boot文件完好无损。
5.2、 GHO格式镜像的UEFI引导修复
GHO格式镜像的UEFI引导需要手动修复,手动修复的方法是使用CMD命令。
点击“开始——运行——输入cmd,回车”,调出命令行菜单
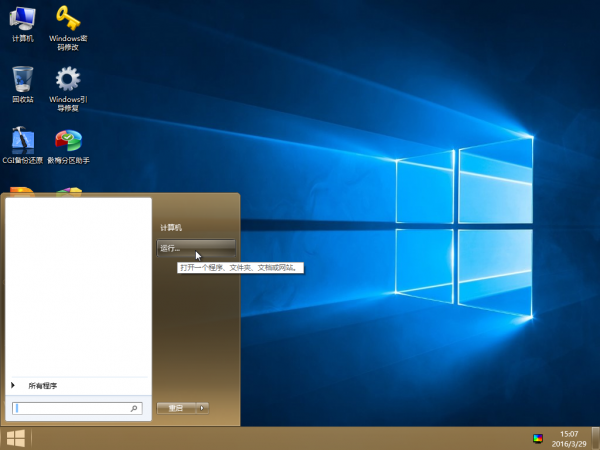
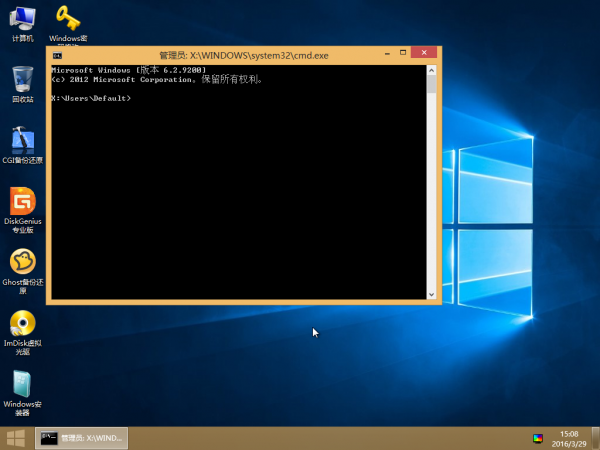
在命令行菜单中输入【bcdboot c:\windows /s X: /f uefi /l zh-cn】回车。
命令解释:其中:c:\windows 硬盘系统目录,根据实际情况修改
/s X: 指定esp分区所在磁盘,根据实际情况修改
/f uefi 指定启动方式为uefi
/l zh-cn 指定uefi启动界面语言为简体中文
不指定esp分区修复
只有uefi启动进入PE才可以
不用挂载esp分区,直接在cmd命令行下执行:
bcdboot c:\windows /l zh-cn
其中 c:\windows 硬盘系统目录,根据实际情况修改
/l zh-cn 指定uefi启动界面语言为简体中文
出现以上提示说明UEFI引导修复成功。
能修复成功的前提是:1、ESP分区存在并有盘符,2、64位WIN8PE环境(微PE64位满足该条件),3、镜像文件中的boot文件完好无损。
至此,GHO系统已安装完毕,重启进入系统,第一次开机时会配置系统,过程全自动。步骤请看6.1
六、第一次进系统配置,过程全自动,看图!
6.1、GHO镜像系统安装完成后的首次开机
6.2、WIM格式镜像安装系统后的首次开机!
6.3、ISO格式MSDN原版镜像安装系统后的首次开机(这个稍麻烦,要点击下一步等)
基本全自动,需要手动点击下一步,填写激活码(没有就点击左下角的以后再说),创建计算机登录账户(必填),开机密码(留空为不设开机密码)。见下图
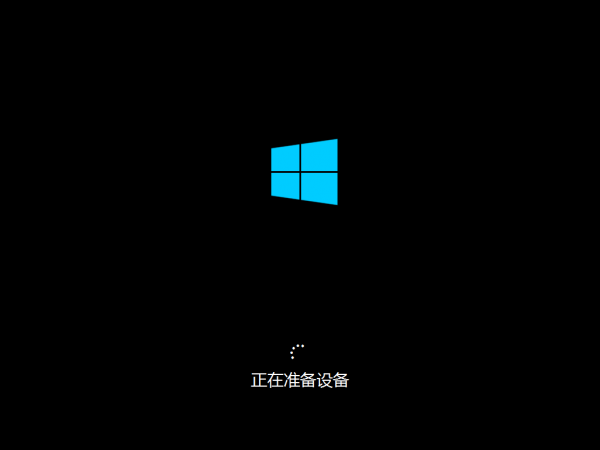
对于“修复UEFI引导的前提”的解释:
1、ESP分区存在且有盘符
ESP分区存在,是为了在目标区域(ESP分区,本质上是一个FAT16格式的分区)创建UEFI启动引导文件,有盘符,是为了让目标区域被系统识别。
2、64位WIN8PE环境
UEFI启动引导文件中有一个叫bootx64.efi的文件,中文习惯称作计算机默认引导文件。该文件可以由任何有效的efi文件改名得到,一般获取途径是用bootmgfw.efi改名得到。bootmgfw.efi的中文名叫Windows默认引导文件。
根据实践发现,要想通过UEFI启动引导进入Windows系统(WIN7、WIN8、WIN10),必须使用64位WIN8以上系统的bootx64.efi文件和bootmgfw.efi文件。64位WIN7系统里面的文件无法引导UEFI启动计算机,至于原版镜像点击setup安装系统之后又可以引导成功,我也不清楚。
3、系统boot文件完好无损
这个好理解,UEFI说白了只是一种启动引导方式,如果系统本身的启动文件有错误,启动不了也很正常。就像想进门叫锁匠配钥匙,拿一把坏掉的锁去配钥匙,钥匙能配成功吗。。。。
允许艾特我
荣誉出品
联系邮箱:sghuangzhiping@163.com