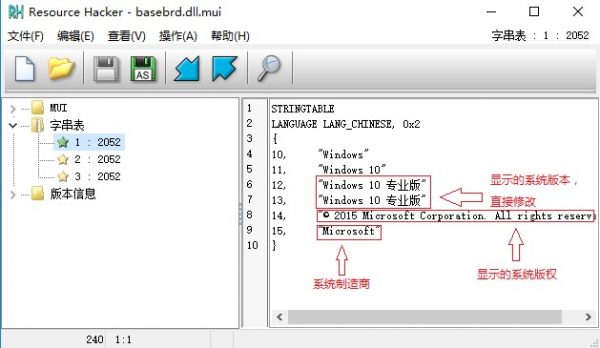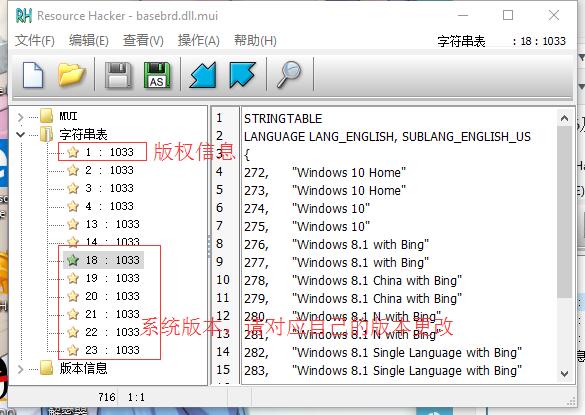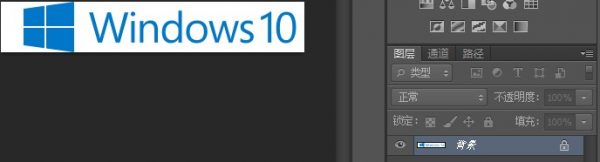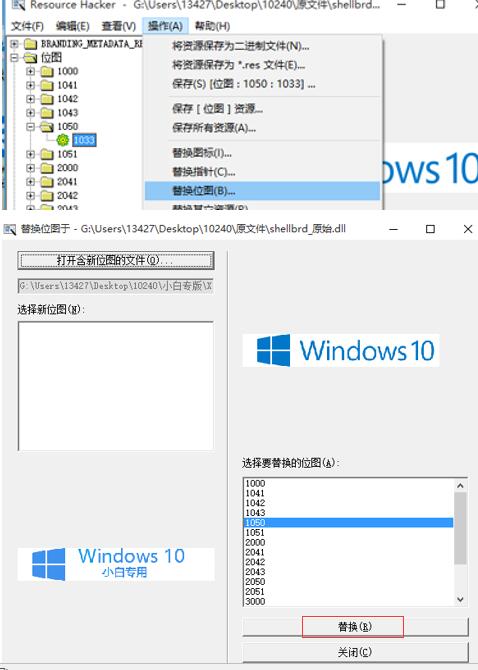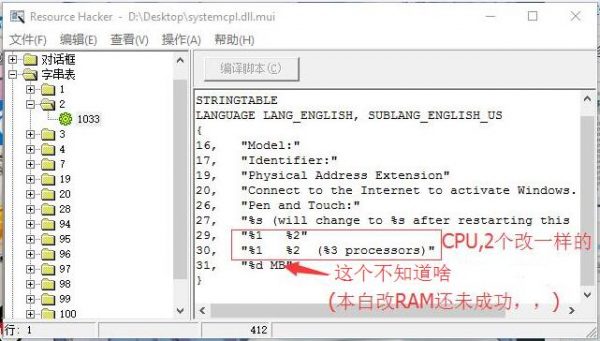前言:
1.修改仅供装逼,装逼有风险,请做好备份。系统改挂了不要来找本白!修改失败也不要来找本白!这是你的命!
2.本教程已在Win8/8.1/10 上测试成功,Win7未知。XP系统请参考:奸商如何修改电脑属性里显示的CPU型号和内存容量
3.本教程原创,转载请注明出处(本白个人站:FCZBL);不可以出于恶意目的随意添加修改后传播,请自律,谢谢合作。
一、相关文件下载
ResourceHacker3.6:点击下载 ResourceHacker4.2:点击下载 Adobe PhotoShop:点击下载
二、修改Windows版本
1.复制文件C:\Windows\Branding\Basebrd\zh-CN\basebrd.dll.mui(C是系统盘盘符,zh-CN是系统语言,请根据自己的系统修改)到桌面,用ResourceHacker4.2打开。转到如下字串
2.修改完成后,单击其它字串,就会提示“此脚本已更改,你想编译它?” 此时需要单击“是”
然后保存修改的文件即可。
3.把修改后的文件复制到原目录下替换,但是会提示需要权限。关于如何获取权限,请参考这篇文章:使用安全选项卡获取文件(夹)权限
二、修改Windows图标
1.复制文件C:\Windows\Branding\ShellBrd\shellbrd.dll到桌面,用Resource Hacker3.6(不建议用4.2版本,不然不会用本白不管)打开。转到如下字串
Win10 10586及以下系统: 1050:1033 Win10 14393及以上系统: 1100:1033

2.右击1033,单击”保存位图:1050:1033]” 或 “保存位图:1100:1033]”

3.用PS打开刚刚保存的文件(不用PS行不行?你试试就知道了啊。记住:实践出真知!)
在图层面板选择“通道”,单击Alpha1,然后把黑色部分全部涂白(已经有好几个黑白不分的来问过我了,希望你不是下一个)
4.确定。然后回到图层界面,选中背景图层,就可以随意编辑图片了。
5.回到Resource Hacker3.6界面,单击“操作”选项卡–“替换位图”,打开刚才保存的文件,单击替换。
6.把修改后的文件复制到原目录下替换,但是会提示需要权限。关于如何获取权限,请参考这篇文章:使用安全选项卡获取文件(夹)权限
三、修改OEM信息
1.下载一个BMP格式的图标,重命名为oemLogo.bmp 放到C:\Windows\System32\目录。
新建文本文档,输入(复制粘贴)
从上到下依次为:电脑制造商,型号,支持小时数,电话,联机支持网站。
——————————————-分界线(不包括)———————————————-
Windows Registry Editor Version 5.00
[HKEY_LOCAL_MACHINE\SOFTWARE\Microsoft\Windows\CurrentVersion\OEMInformation]
“Manufacturer”=”ASUS for xb2016”
“Model”=”F6Ve”
“SupportHours”=”周一至周五(9:00~17:00)”
“SupportPhone”=”400-620-6655”
“SupportURL”=”http://www.asus.com/”
“Logo”=”C:\\Windows\\System32\\oemlogo.bmp”
——————————————-分界线(不包括)———————————————-
完成后重命名文件格式为.REG,双击导入注册表。
四、修改Windows产品ID与Windows10大版本号(如1607)
打开注册表编辑器(Win+R运行regedit.exe)
定位到HKEY_LOCAL_MACHINE\SOFTWARE\Microsoft\Windows NT\CurrentVersion
修改右边的Productid和Releaseid即可。 注:Releaseid只能是数字,否则无法显示
五、系统属性界面的其它信息修改
这步本白相当不建议改!!!不过,喜欢刺激的就继续看吧。
1.复制文件C:\Windows\System32\zh-CN\systemcpl.dll.mui(C是系统盘盘符,zh-CN是系统语言,请根据自己的系统修改)到桌面,用ResourceHacker3.6打开。
2.然后,,要改什么自己看着办吧,本白不多说。
只说一个特殊的,关于改CPU和RAM的。
3.修改文件后编译,保存。
4.文件替换:这个文件可不是能不能获取权限的问题了,它被系统占用,所以需要进PE或其它系统去替换。(别问本白怎么做!)
5.替换后启动系统,应该马上就可以看到结果了。